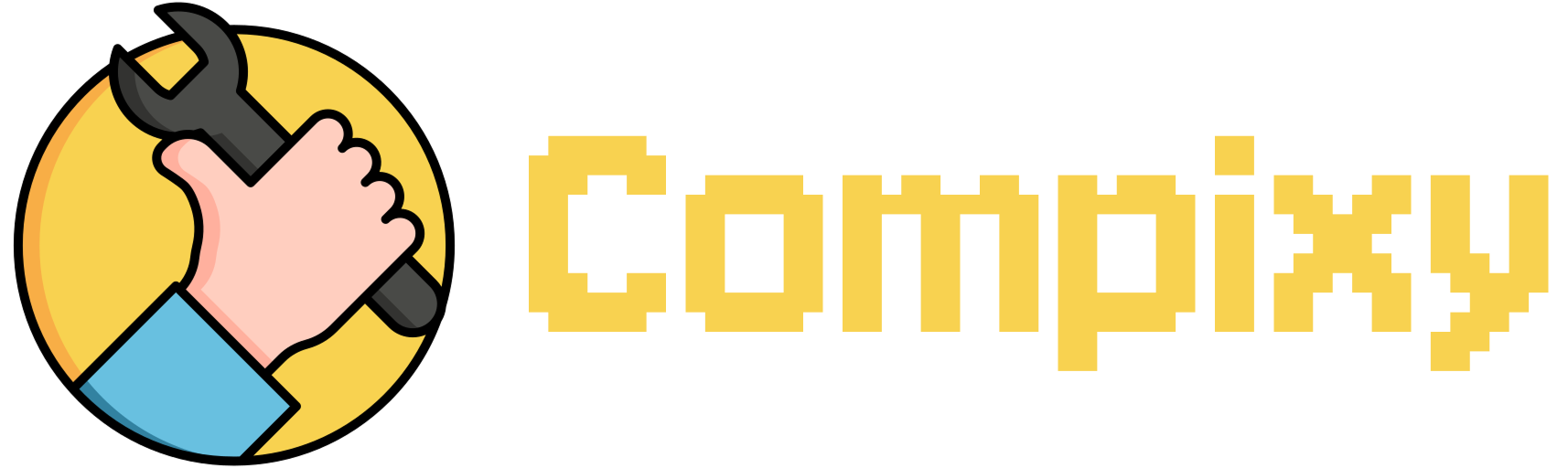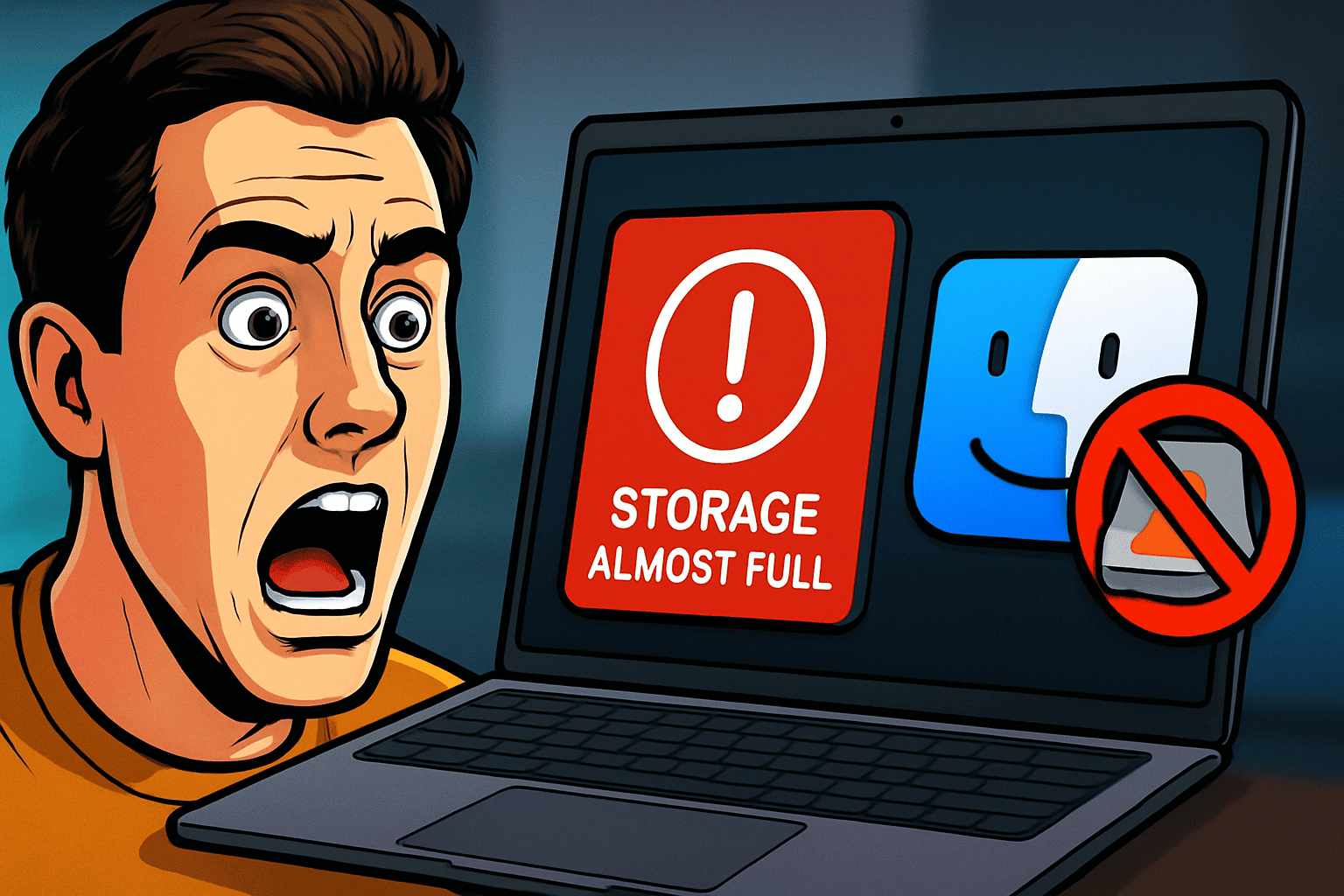Sometimes your MacBook says the disk is full — but when you open Finder, there are no large files anywhere. This can be frustrating, especially if you’ve already deleted big apps or emptied the Trash.
In most cases, macOS is holding onto hidden system data like local Time Machine snapshots, virtual memory logs, and old caches. These don’t appear in Finder, but they still occupy space.
Thankfully, there’s a simple Terminal command that helps macOS immediately clean up unnecessary storage — no apps or extra tools required.
Here’s what to do:
- Open Terminal:
- Go to Finder → Applications → Utilities → Terminal.
- Or simply press Cmd + Space, type “Terminal,” and press Enter.
- Enter the following command:
Authorize the action: After running the command, your system may prompt you to enter your administrator password. Type it in (nothing will appear on the screen) and press Enter.
This command safely removes a hidden system folder used for document versioning and autosaves — one of the common reasons for “phantom” disk usage.
After running the command, your Mac may take a moment to recalculate available space. Then go to Apple Menu → About This Mac → Storage and you should see that several gigabytes have been freed.
Tip:
This solution works best if you’ve already emptied the Trash and closed large apps. It doesn’t affect your personal files — only system-generated versions macOS no longer needs.
With one simple command, you can reclaim storage space without deleting anything important or using paid cleanup apps.