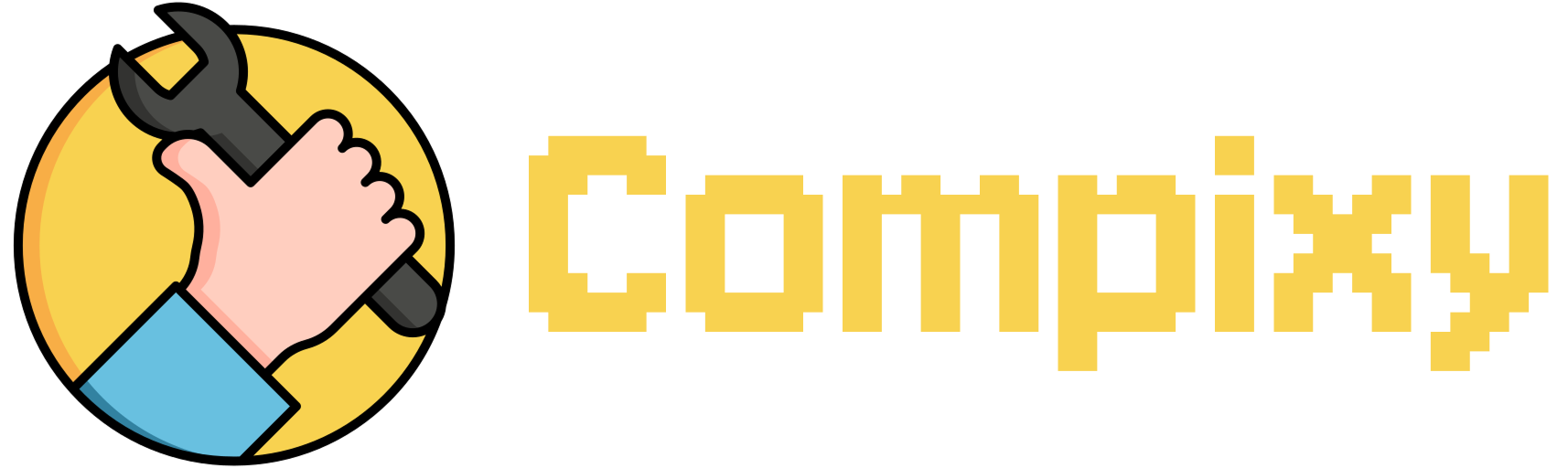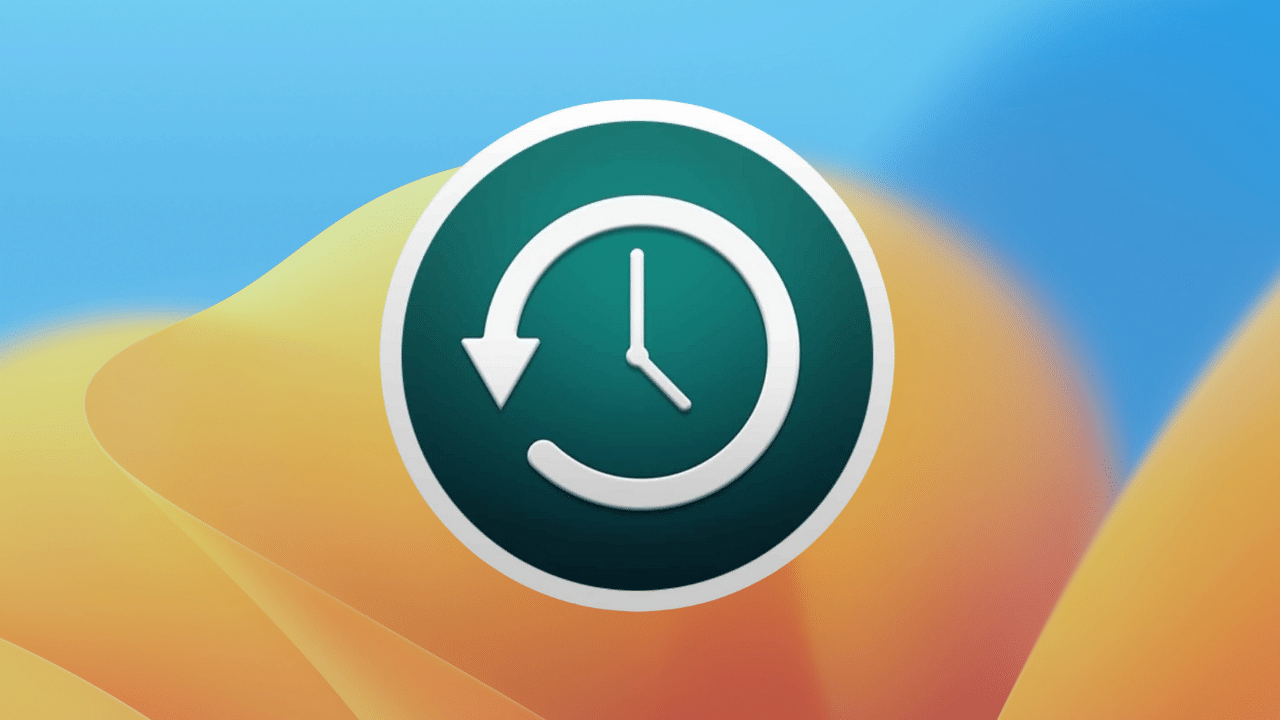Sometimes Time Machine backups on your Mac can unexpectedly fail. This doesn’t always indicate a serious problem with your disk or the backup system. Often, macOS encounters temporary issues with disk verification, network drives, or backup scheduling conflicts.
Fortunately, there’s a simple way to quickly reset and fix Time Machine backup issues without needing to dive into complex settings or reinstall anything. A basic Terminal command can help refresh Time Machine’s background services and trigger a new backup attempt.
Here’s what to do:
- Open Terminal:
- Go to Finder → Applications → Utilities → Terminal.
- Or simply press Cmd + Space, type “Terminal,” and press Enter.
- Enter the following command:
Authorize the action
After running the command, your system may prompt you to enter your administrator password. Type it in (nothing will appear on the screen) and press Enter.
This command manually tells Time Machine to start a backup immediately using automatic settings. It bypasses minor errors or delays caused by background processes without changing your backup configuration.
After running it, Time Machine should initiate a new backup session. You can monitor its progress by opening System Settings → General → Time Machine. If everything works correctly, the backup will continue normally without any need to restart your Mac or reset drives.
Tip:
If backups fail frequently, it’s a good idea to also check your external drive’s health using Disk Utility and ensure your macOS is updated to the latest version. Minor software updates often fix hidden bugs affecting Time Machine.
By using this quick Terminal method, you can save time and avoid full backup resets — keeping your data safe with minimal hassle.