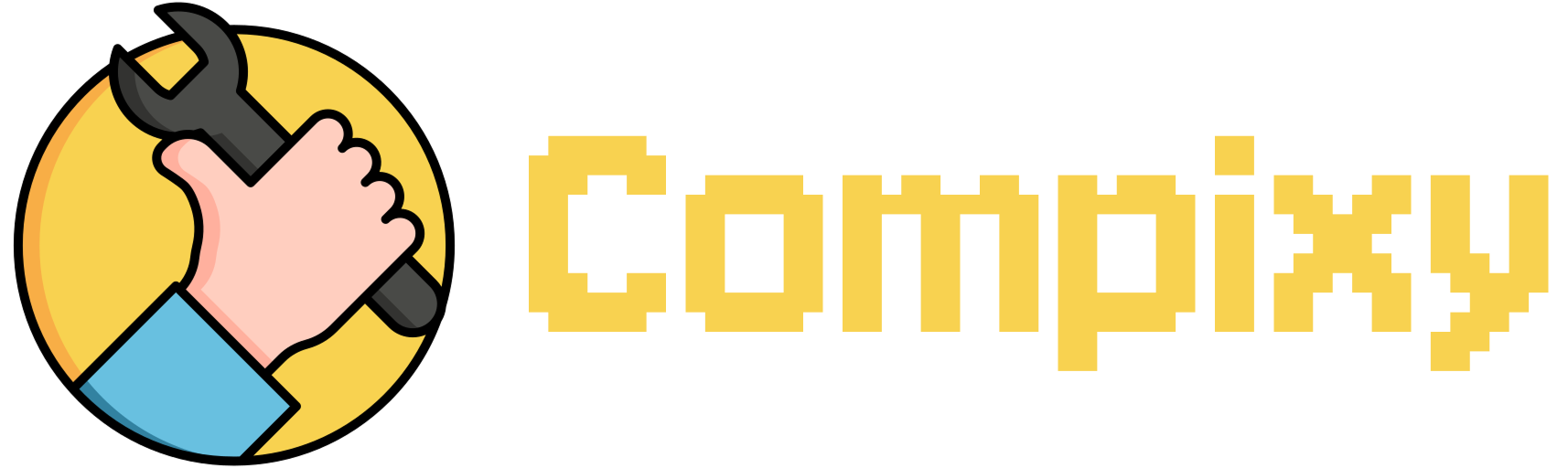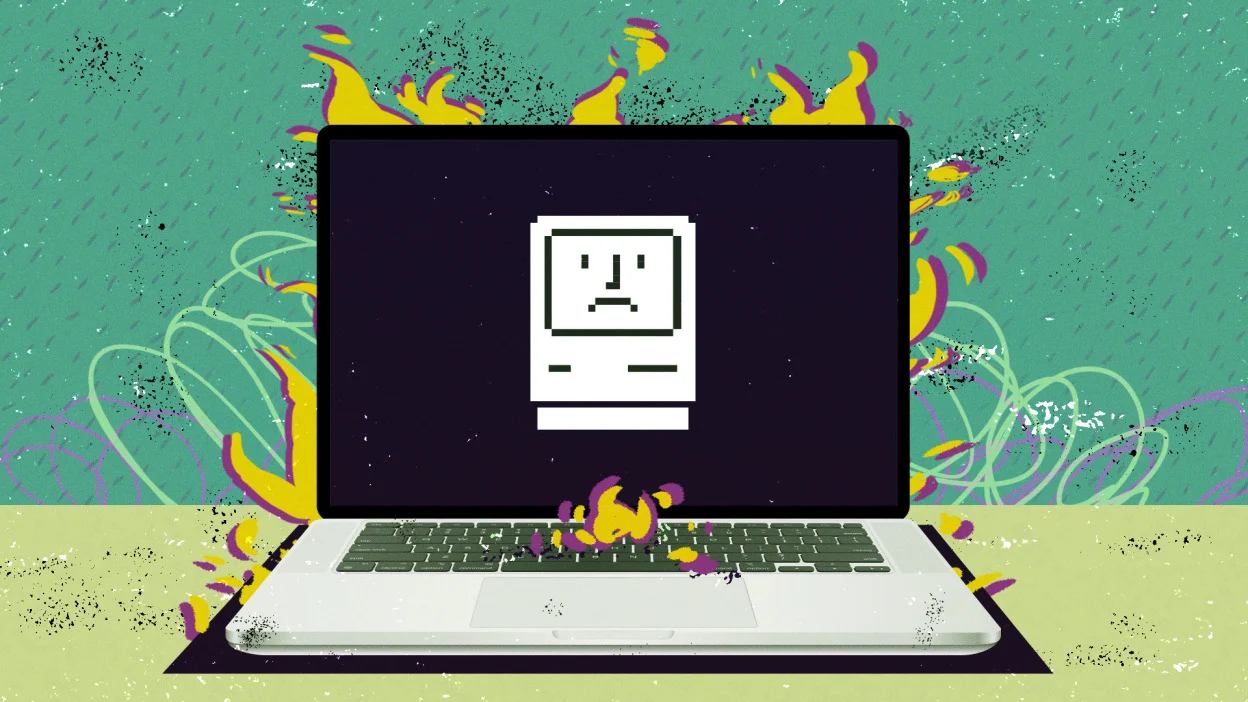Sometimes your Mac may start acting strangely — unexpected pop-ups, slow performance, or apps opening on their own. This doesn’t always mean your system is permanently compromised. In many cases, it’s a sign of low-level adware or browser hijackers, which are easy to remove manually.
Luckily, you don’t need any paid antivirus or cleaner tools to get rid of most common types of malware on macOS. A simple built-in Terminal command can help locate and stop suspicious processes — giving you back control without installing anything.
Here’s what you need to do:
- Open Terminal:
- Go to Finder → Applications → Utilities → Terminal.
- Or simply press Cmd + Space, type “Terminal,” and press Enter.
- Enter the following command:
Authorize the action: After running the command, your system may prompt you to enter your administrator password. Type it in (nothing will appear on the screen) and press Enter.
This command searches your system’s active background services for anything that might be linked to adware or malware. If it shows suspicious entries, you can identify them and manually remove their associated files from:
~/Library/LaunchAgents//Library/LaunchDaemons//Library/Application Support/
After removing the files, restart your Mac. The malware or adware components should no longer load automatically.
Tip:
Also check your browser extensions (Safari, Chrome, or Firefox) and remove anything unfamiliar. Resetting your default homepage and search engine settings is often necessary after cleaning.
By using this quick Terminal method and removing suspicious components manually, you can clean your Mac effectively — no subscriptions or premium tools required.